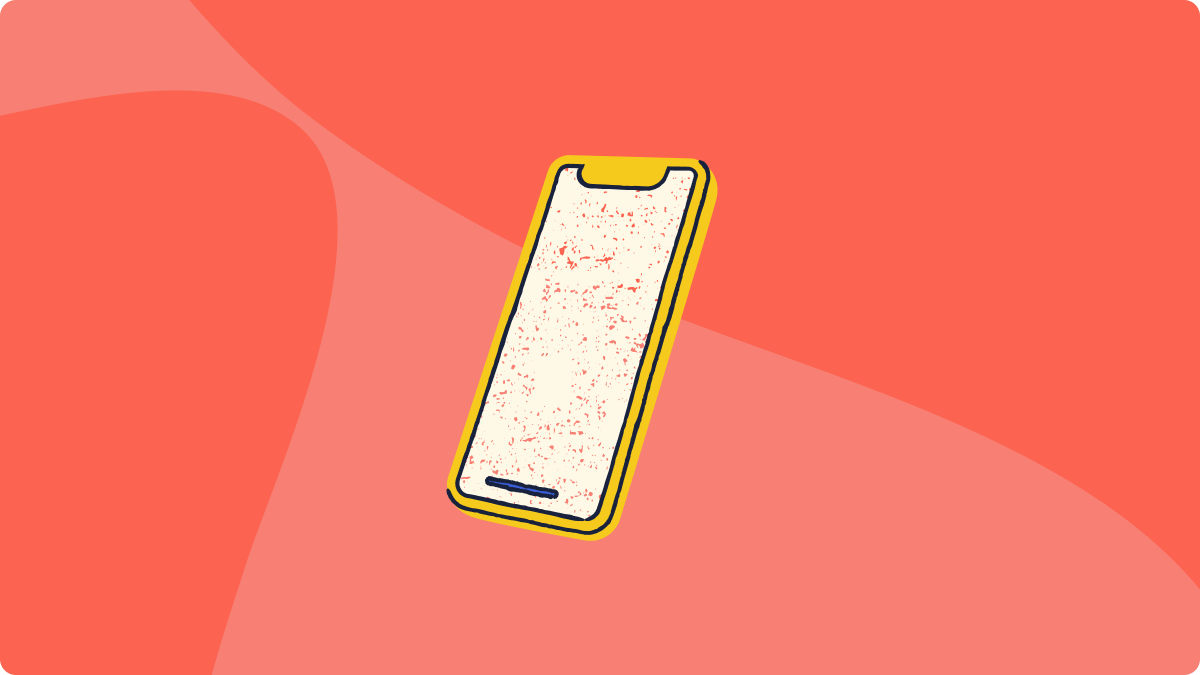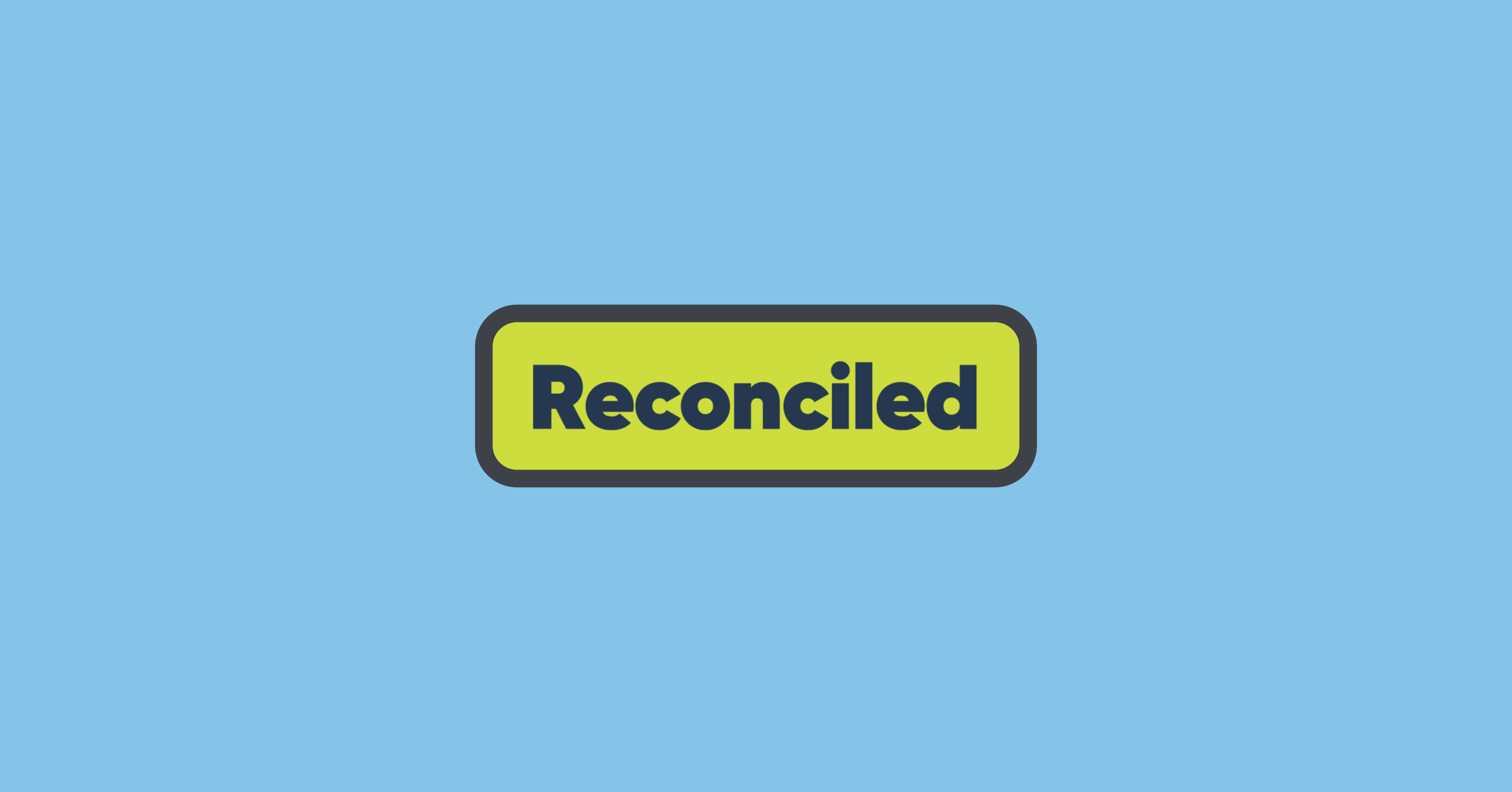6 YNAB Mobile App Features You Didn’t Know Existed

Ready to be a YNAB know-it-all? Or at least a YNAB know-it-more? Get one step closer to becoming a mobile app feature expert with these lesser-known tips and tricks.
It’s pretty rare to know everything about anything—I can’t even say that I know everything about myself, can you?
(To clarify, I’m asking if you know everything about yourself, not about me. That would be a little weird—but I’d be flattered. And I’d have some questions.)
Despite everything I don’t know, I do know some nifty YNAB features that you might not know so I’ve decided to blow your minds (and help you avoid blowing your budget) with some slick ways to make your YNAB experience even easier. Get ready for a (short) master class on mobile app features:
1. Pin Frequently Accessed Categories

You know those regularly visited categories? Skip scrolling for that daily drop-in to your local coffee shop, parking meter fees, or your “lunch at work” category and simply pin those to the top of your budget for super duper easy access.
The pin feature is exclusive to our mobile app because anything that makes budgeting on the go easier is an investment in your success.
2. Change Direction of Money Movement

Did you accidentally just move grocery money to your gaming category instead of borrowing money from gaming to send to groceries? Yikes—that’s embarrassing; back to budgeting basics for you. I’m kidding, of course, that’s not embarrassing at all, and we all make mistakes.
This particular mistake is no big deal because you can change the direction of your money movement on the mobile app by pressing the “up and down” arrows on the left side of the “move money” section of any category. Switch the flow of money between categories with one push of a button and your accidentally misdirected funds go back to where they belong.
3. Access Pop-Up Context Menus (iOS Only)

So, this is a little awkward, but I just found out that we have magical pop-up context menus. I work here and didn’t know this feature existed—it’s almost like I am going to need to start watching my own videos.
Anyway, if you have an iOS device and you hold down any category in the mobile app, a quick menu of five common actions will appear. You can add a transaction, view activity, move money, edit your goal, or pin that category with one simple long press of a button.
4. Enter a Transaction from the Home Screen

Speaking of streamlined possibilities that are easily accessible with one action, did you know that you could long press the app icon on the home screen to add a transaction on the fly? Well? Did you? Because now you know.
You don’t even have to open the app before you’re updating your expenses. We are really running out of excuses to procrastinate on maintaining the budget here, folks.
5. Add up Transactions with “Selected Total”

Do you ever want to know how much you spent in a day? Or maybe don’t want to know but need to know for accountability purposes? It’s a breeze with the “selected total” feature on your account register.
Just hop onto that checking account section, select as many transactions as you’d like to add up, and the sum will appear at the top of the screen. It’s a great way to check how much you’ve spent so far on your weekend trip, or how much you’ve accidentally racked up at Amazon.
6. Insert Emojis Into Your Budget

Okay, this one isn’t really a secret—or even an intentional feature of the YNAB app—but every time I show a budget with emojis in it in one of my videos, I get at least two comments asking how I got the emojis in there. You people just love to emojify stuff, and I get it, I really do. So today’s the day I reveal that secret.
If you click “edit” on any category, you can add an emoji to the category line since the emoji selections are built into your phone’s keyboard. As a matter of fact, you can add emojis anywhere that you can add text—so, your notes, memos, account, category groups…don’t be shy!
Here’s the helpful part of this hint though (aside from making your budget look absolutely fabulous, which is obviously important)—assigning emojis to certain categories can help you quickly decipher which are safe to move money from and which aren’t. For instance, the red, yellow, and green light emojis offer a clear visual signal of which categories are strictly “hands off.” Form, function, and funny faces? It doesn’t get much better than that.
Now, I don’t technically have a way of counting how many minds were blown with this quick review of mobile app features, but fingers crossed for more than five. Consistency and accountability are two core components of staying on track with budgeting, so incorporating these easy tips into your YNAB routine is a helpful way to establish a streamlined system that supports your money managing goals.
Want more budgeting tips and tricks? Sign up for the weekly roundup to get the latest and greatest in becoming a budgeting master.

.jpg)